How To Create A Password Protected Folder In Windows 7
You wouldn't wave around a printout of your W-2 or credit card statements in public, and protected folder not protecting the digital version of those files on your Mac is just as dangerous.
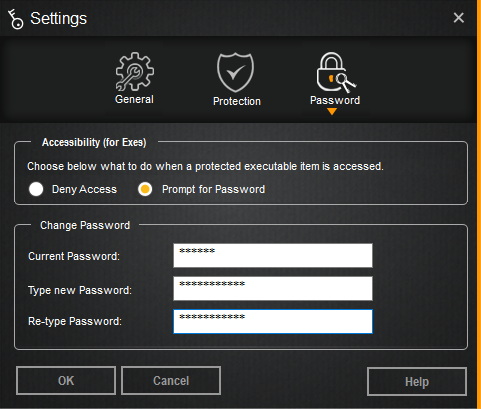
Step 2: Open the folder in 7-Zip — Once opened, locate the folder you wish to password protect within the main 7-Zip interface. To do so, peruse the resulting folder directly, highlight said folder and click the green addition sign in the upper-left corner of the application. Alternatively, drag and drop the folder anywhere within the main 7-Zip interface.
You will want to locate the encrypted dmg file and store it somewhere accessible enough, since you will be using a double-click to try to mount the folder image in the Finder when it needs usage, and of course you will need the password to access the files. Just as when creating the disk image password, always uncheck the box saying Remember password in my keychain” or else you will store the password and lose the security benefit of the encrypted image since anyone with access to your user account could open it. This also applies to transferring the encrypted folder image to another Mac.
With a readable and writable encrypted disk image, you can treat it as a normal folder and copy, delete, or move files from the image. Anything brought into the image while mounted will become encrypted automatically under the same protective layer with the same password. When you are finished working with the folder and want it password protected again, simply unmount the disk image. Regaining access again will require the password before it can be mounted and available.
Create your folder full of documents and launch Disk Utility (/Applications/Utilities). Choose File -> New -> New Disk Image From Folder. In the Select Folder to Image window that appears navigate to the folder you've created. Select it and click the Image button. In the resulting window select Read/Write from the Image Format pop-up menu and 128-bit AES Encryption (Recommended) from the Encryption pop-up menu. (If you're very concerned about security you can choose 256-bit AES Encryption, but as the parenthetical advises, this is more secure but takes longer to encrypt.) If you're concerned about the amount of space the image might consume, you can choose Compressed from the Image Format pop-up menu, but the image will take a little longer to create.
You can also able to block usb to protect your data from unauthorized access
